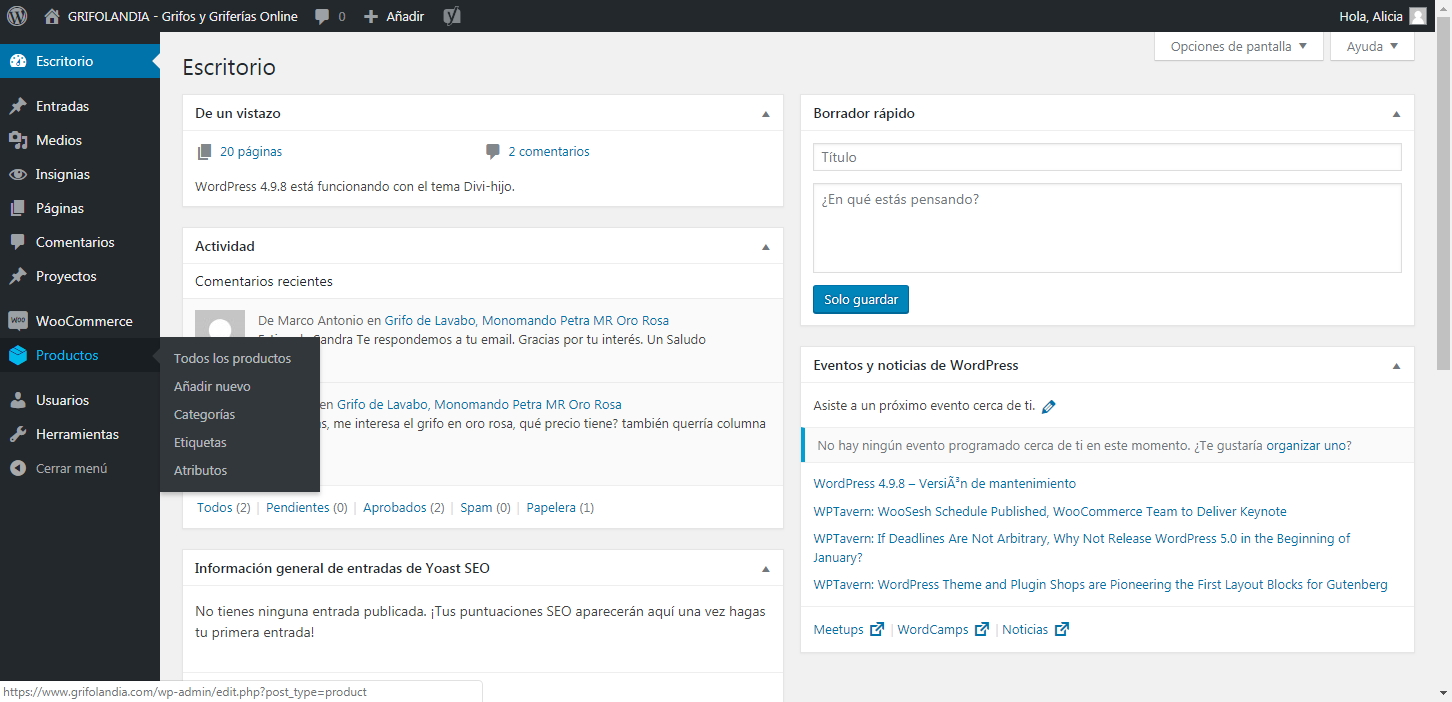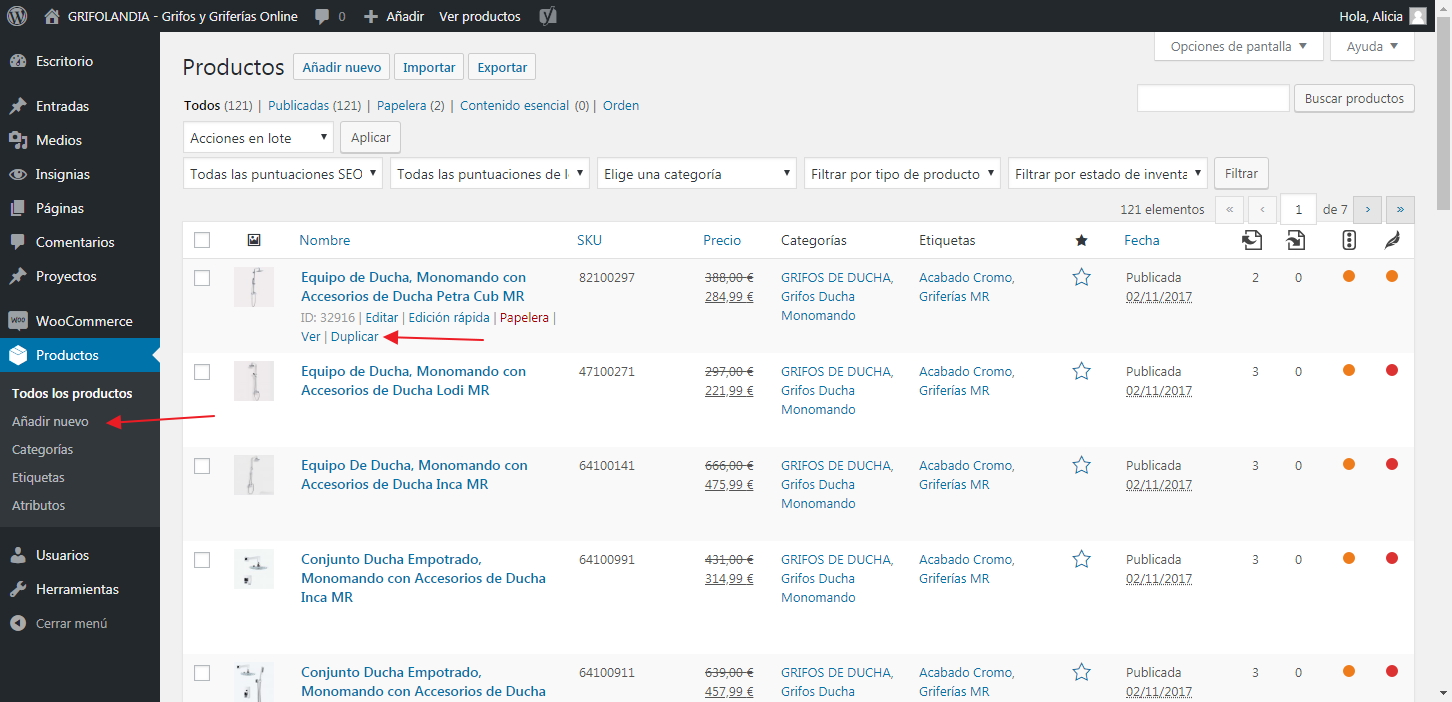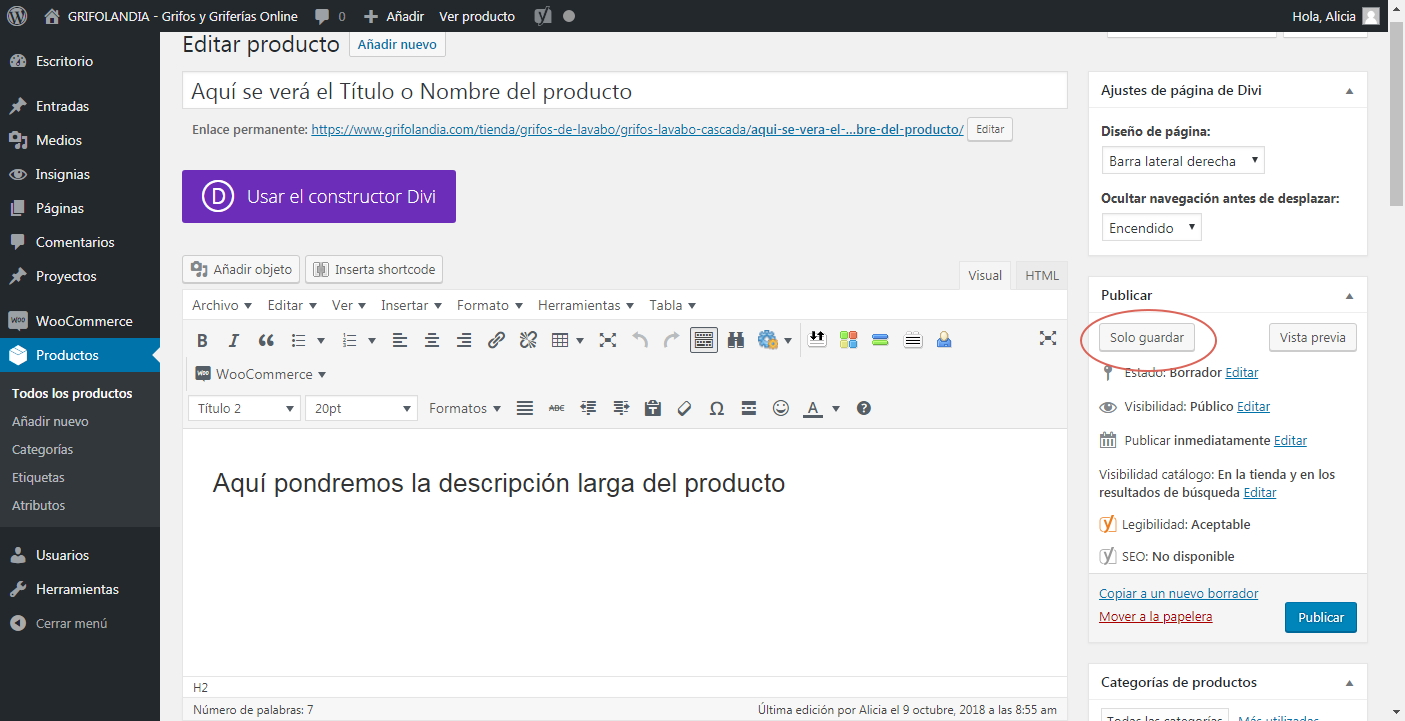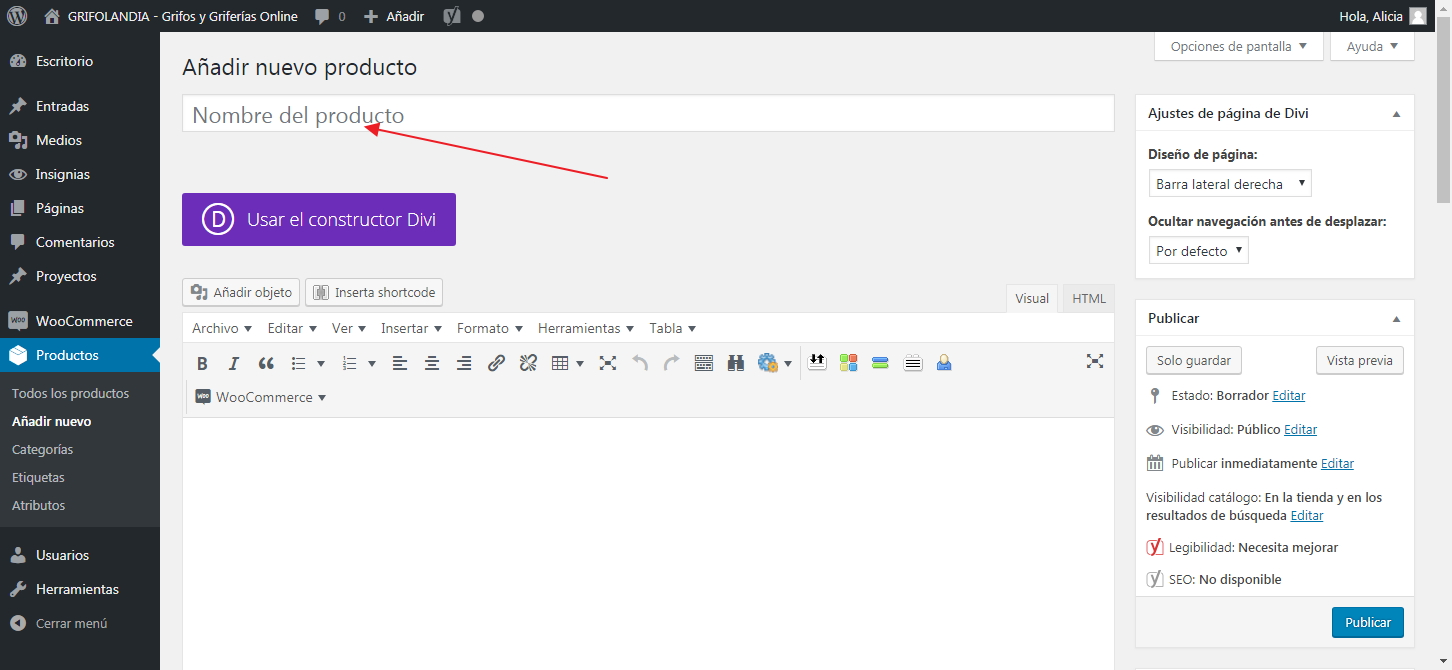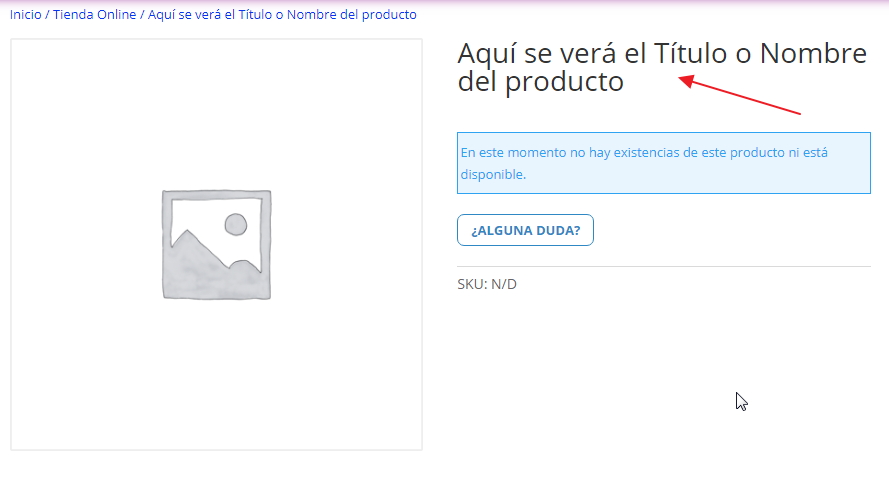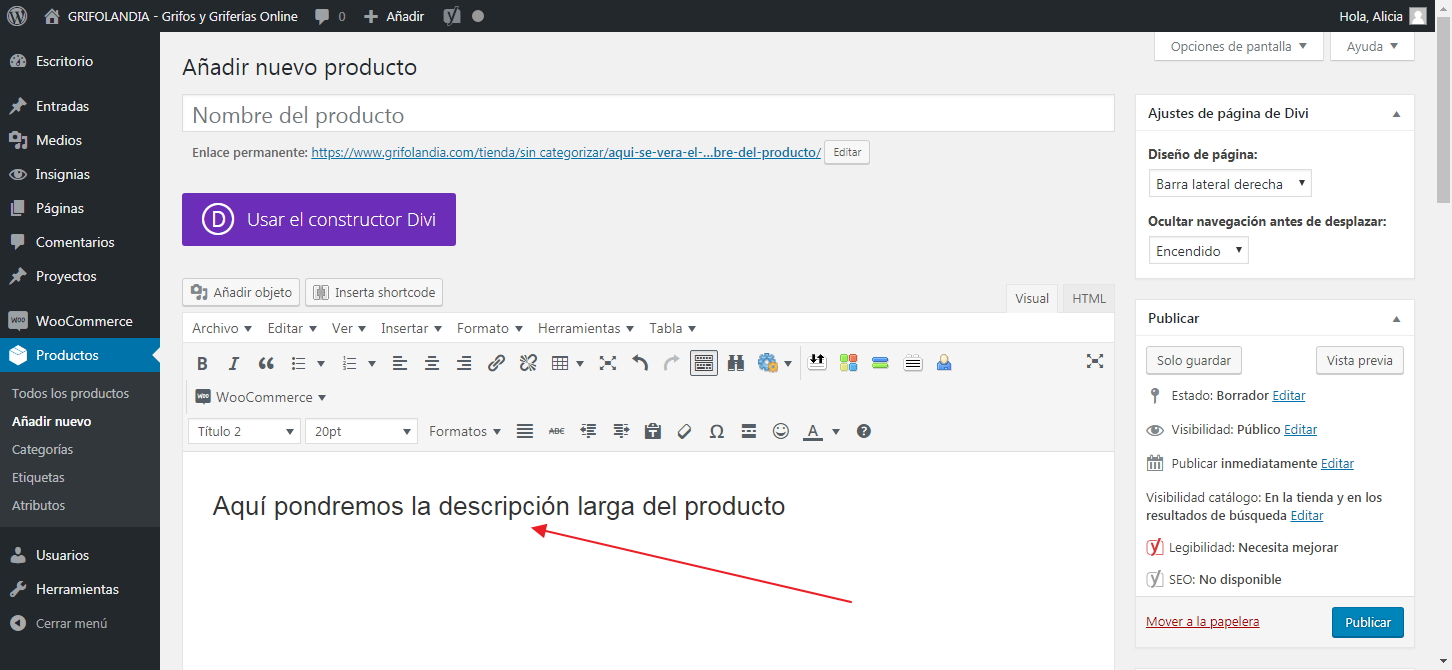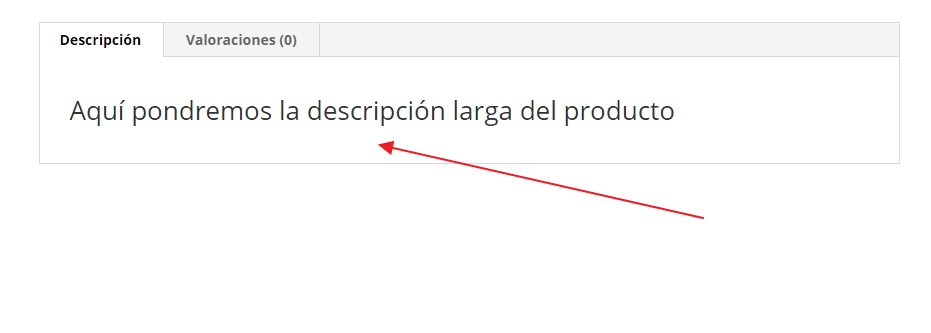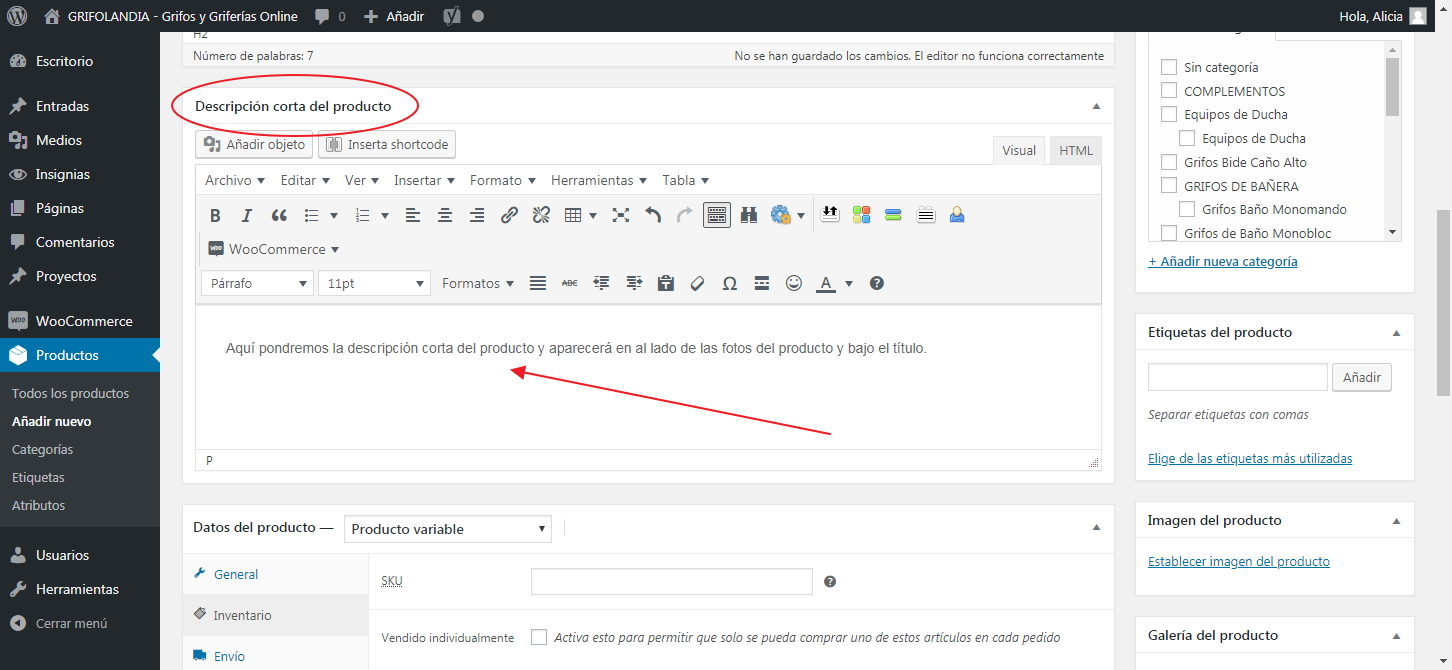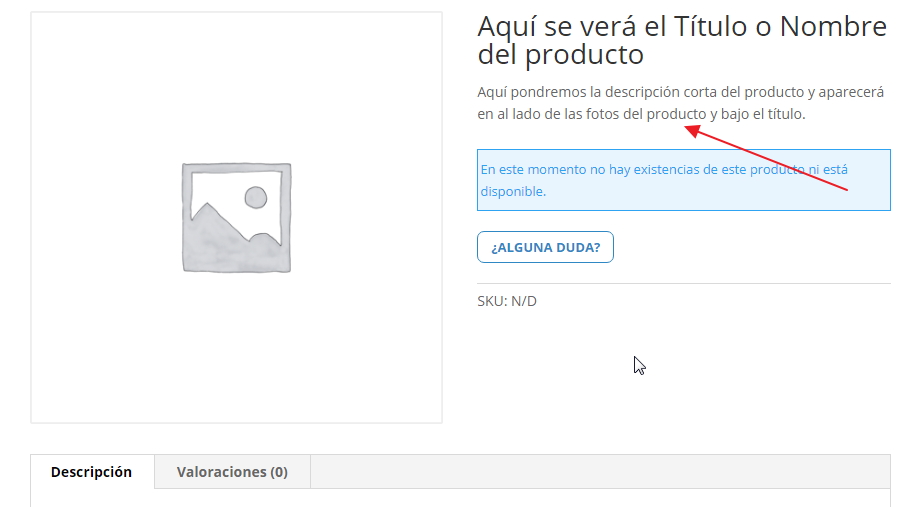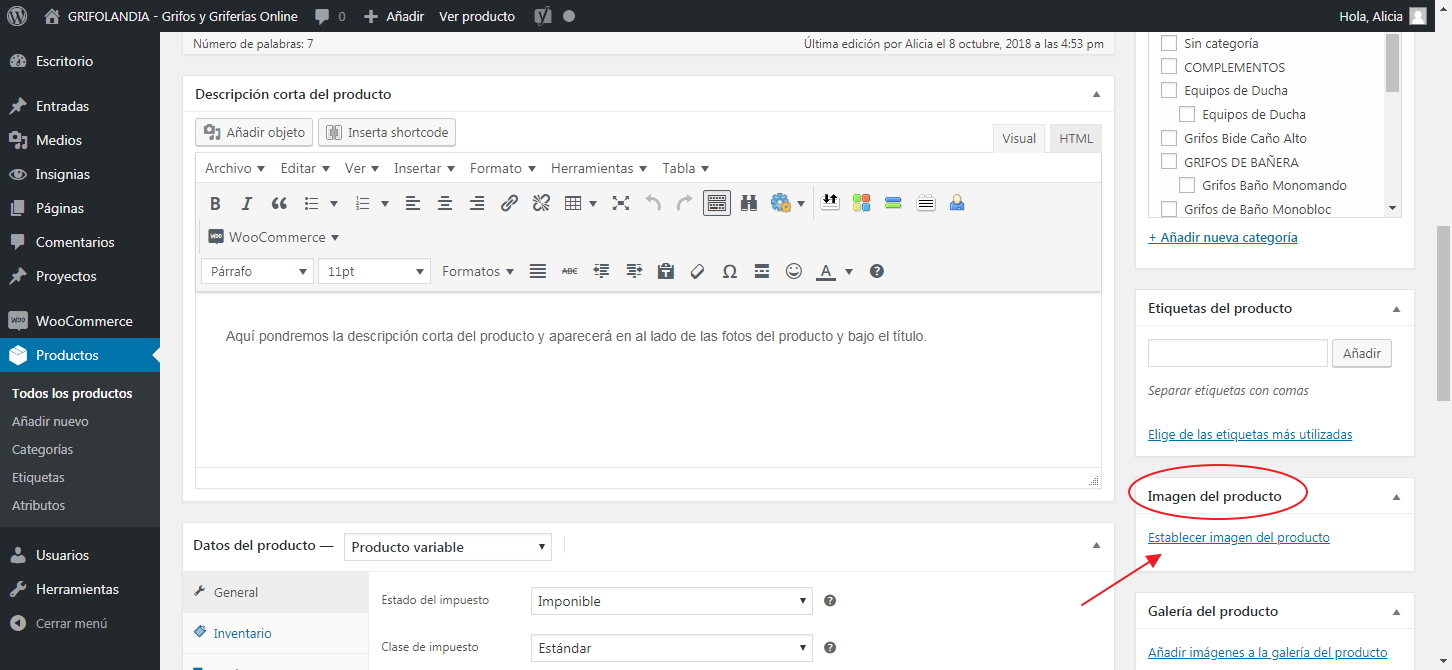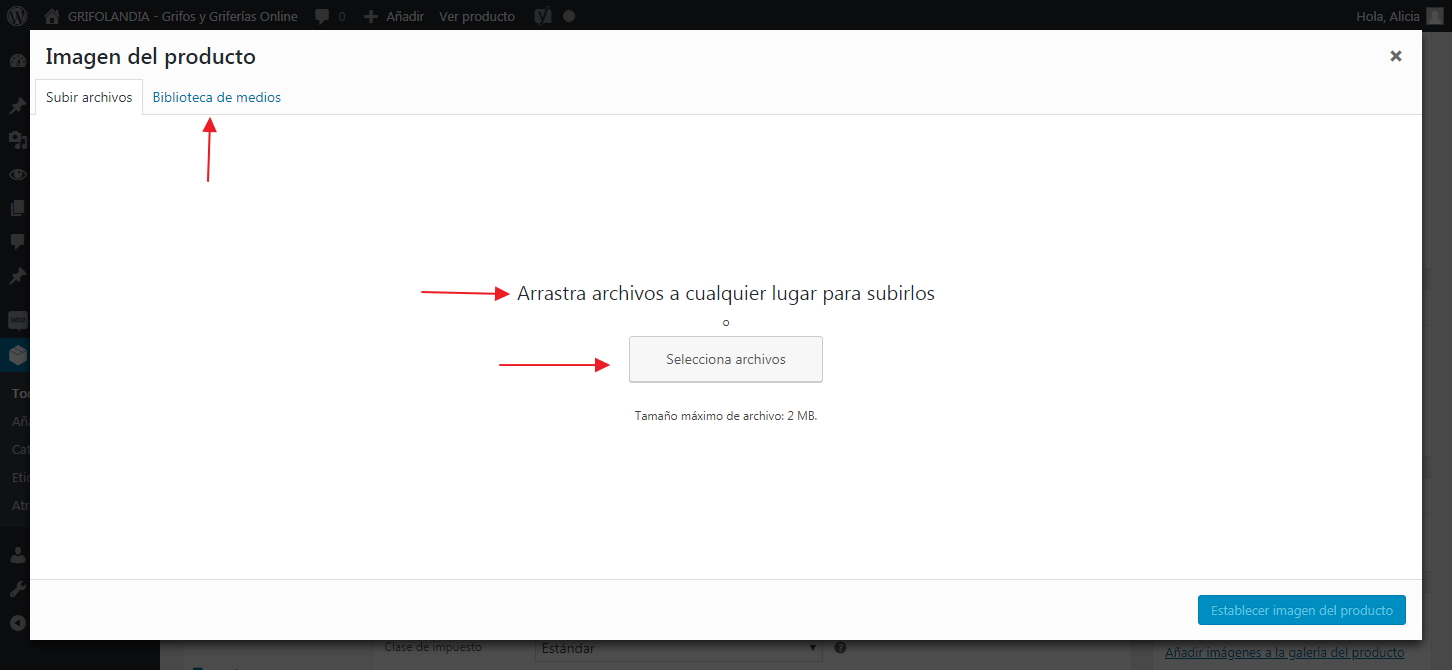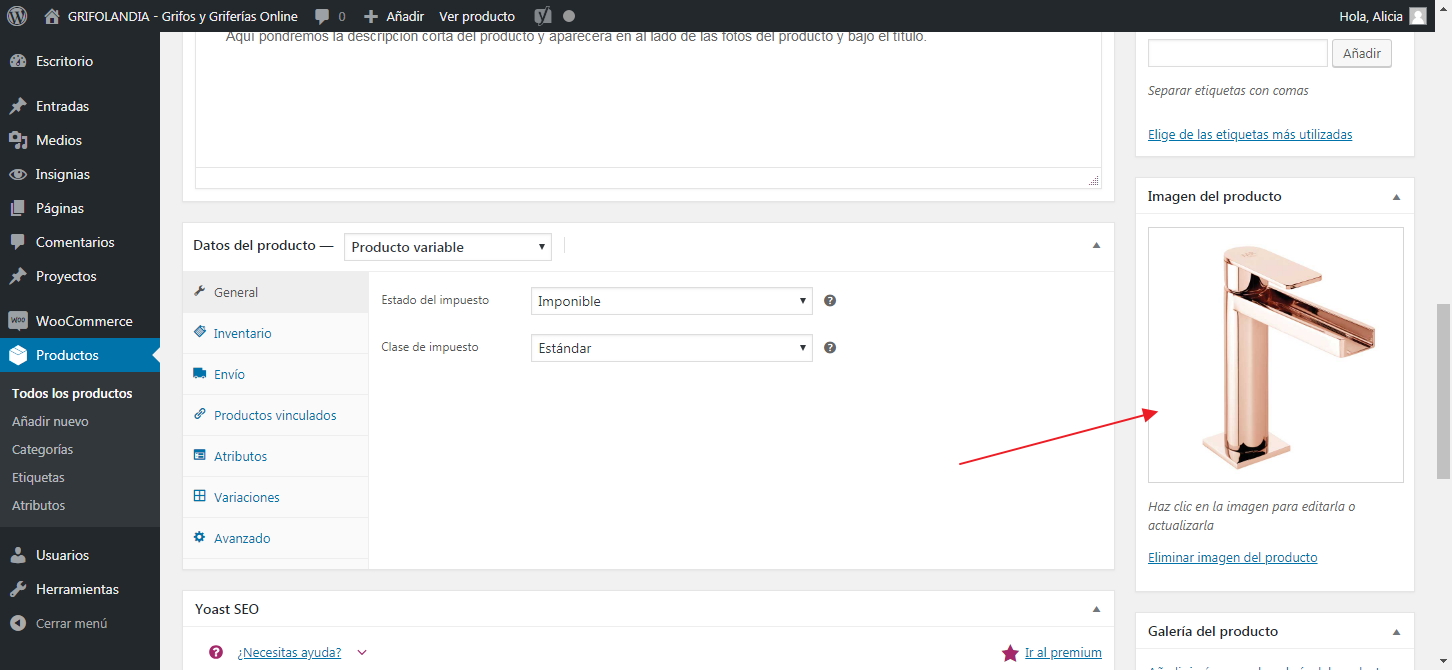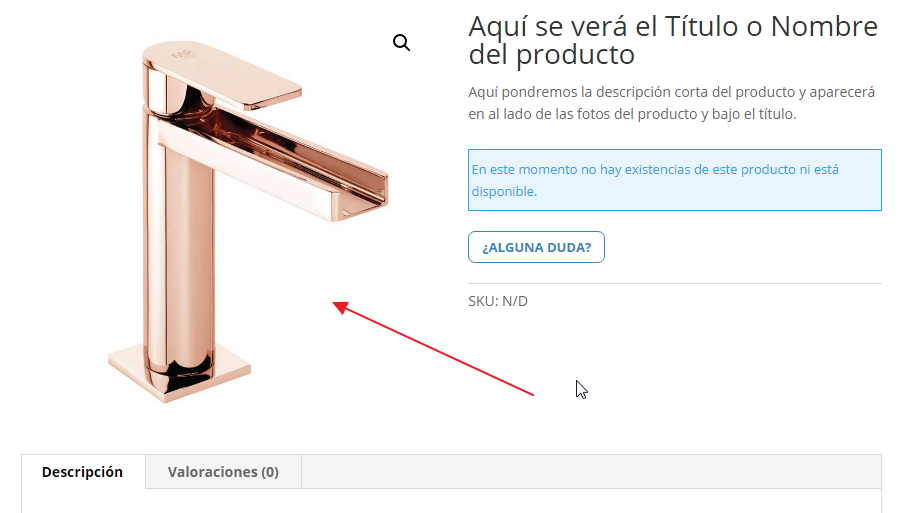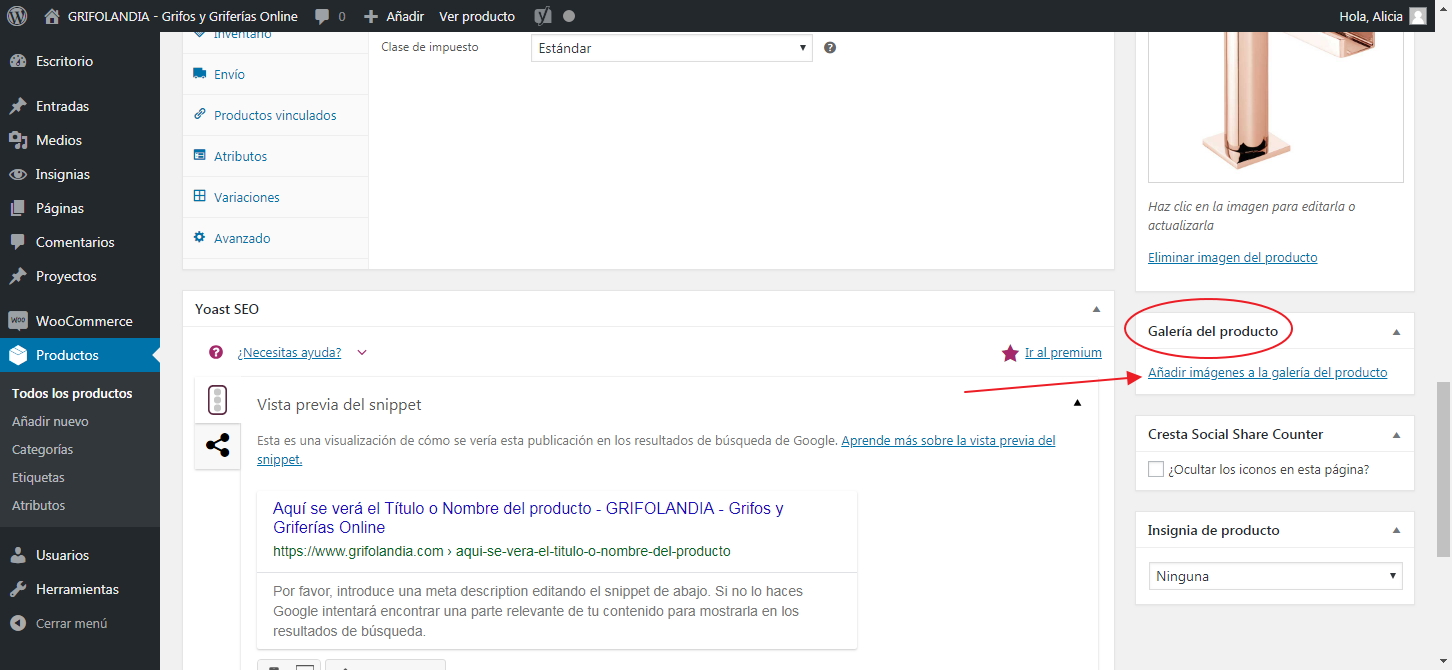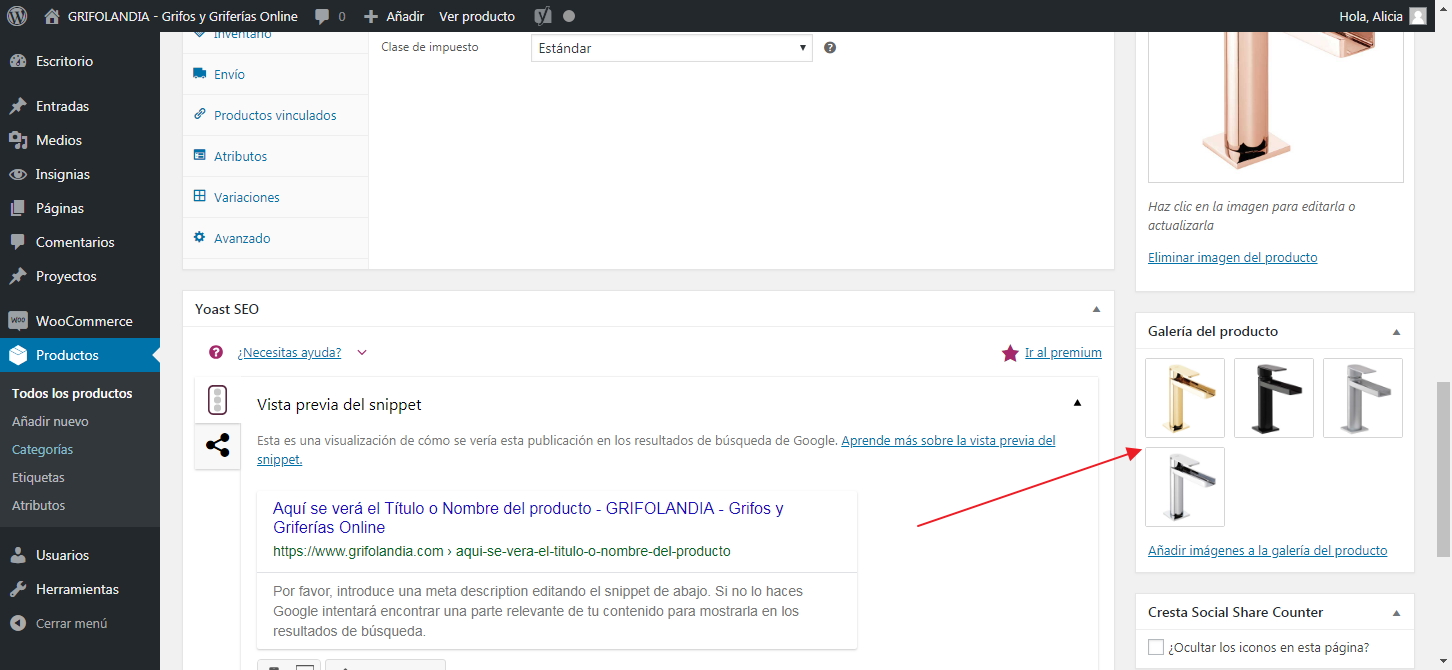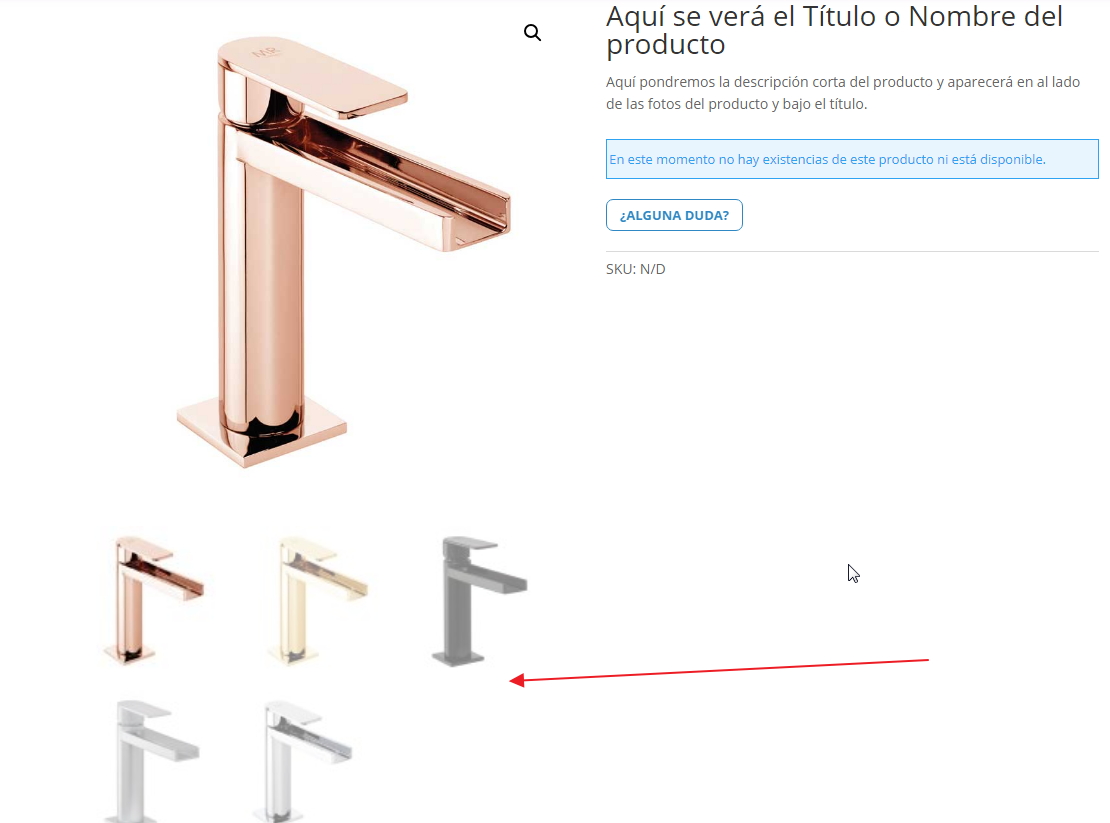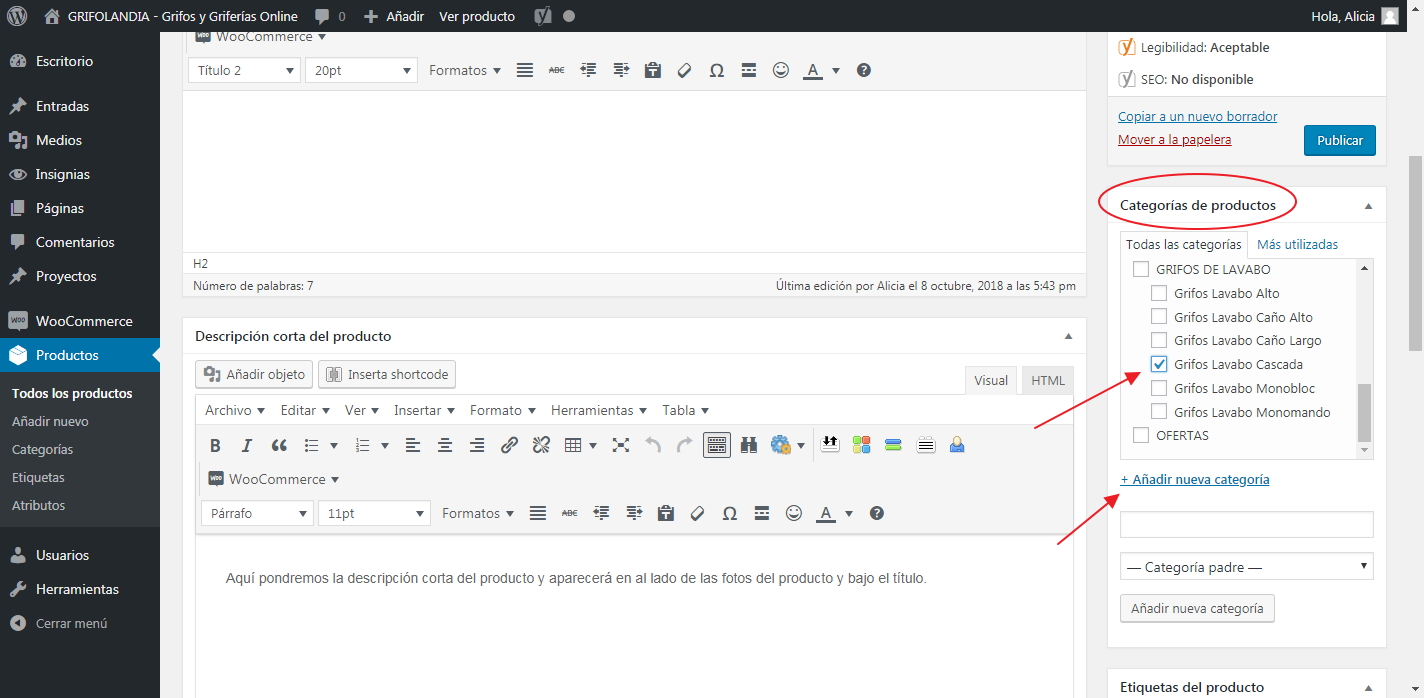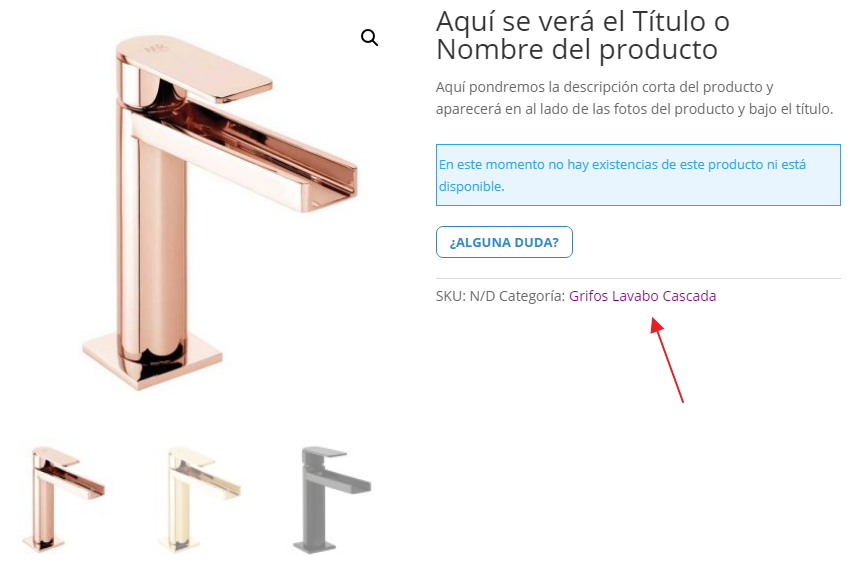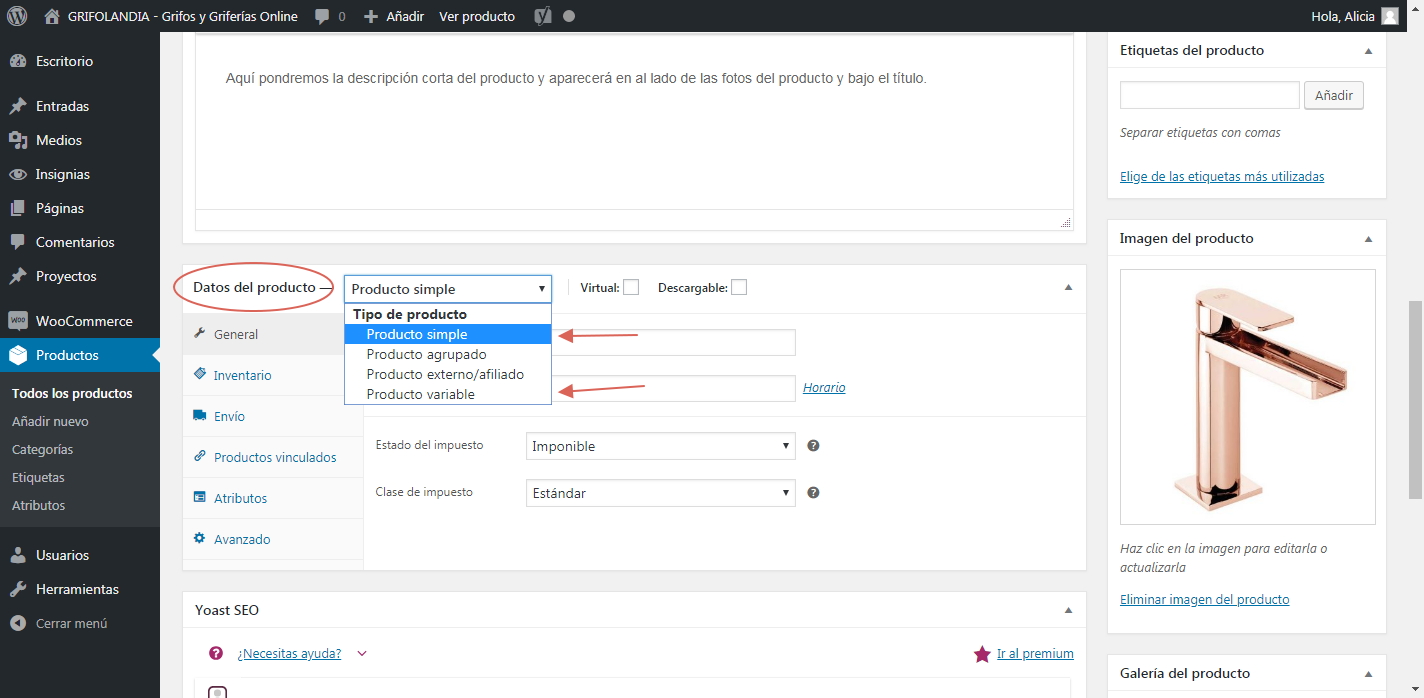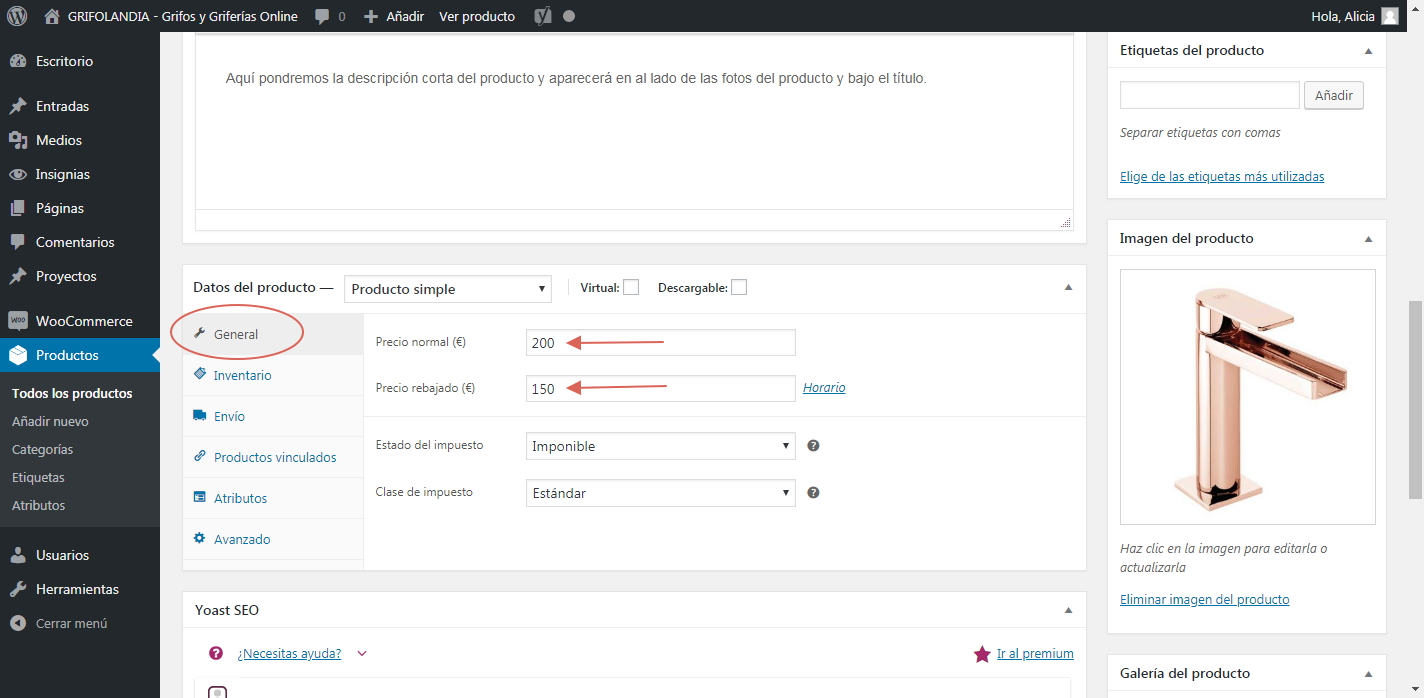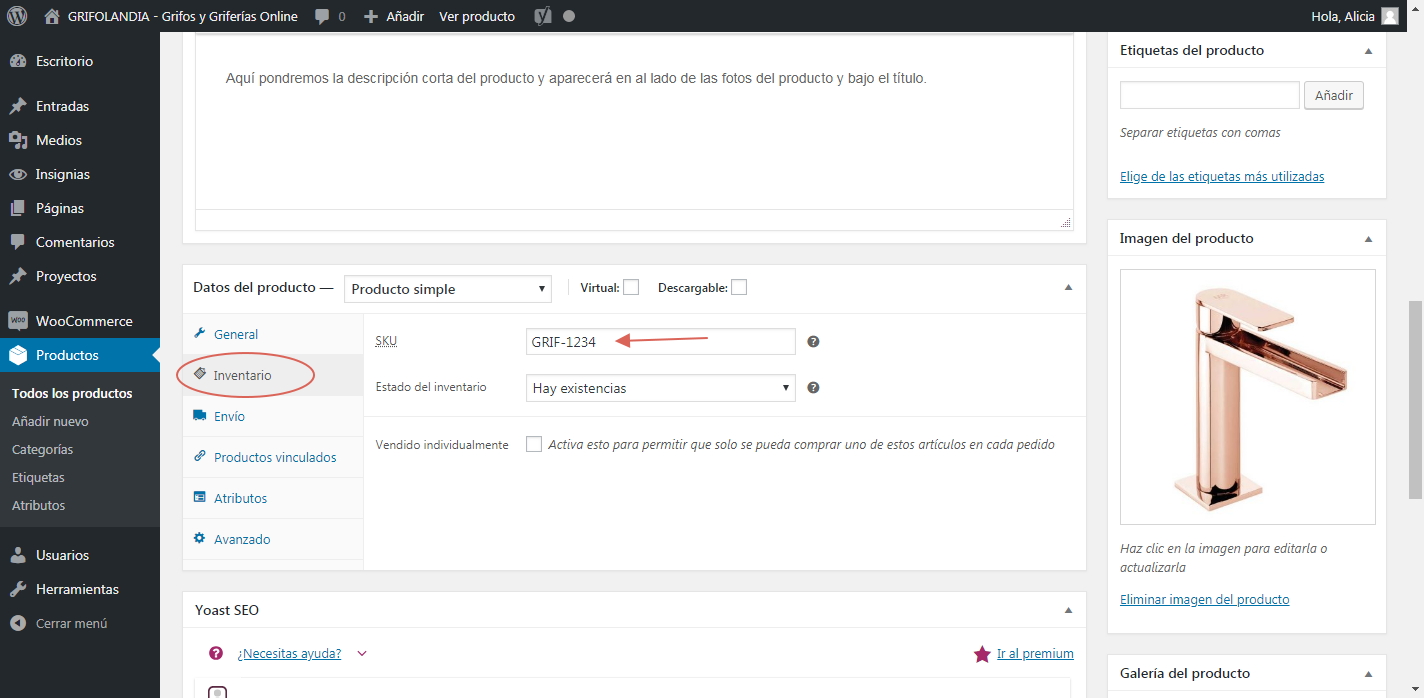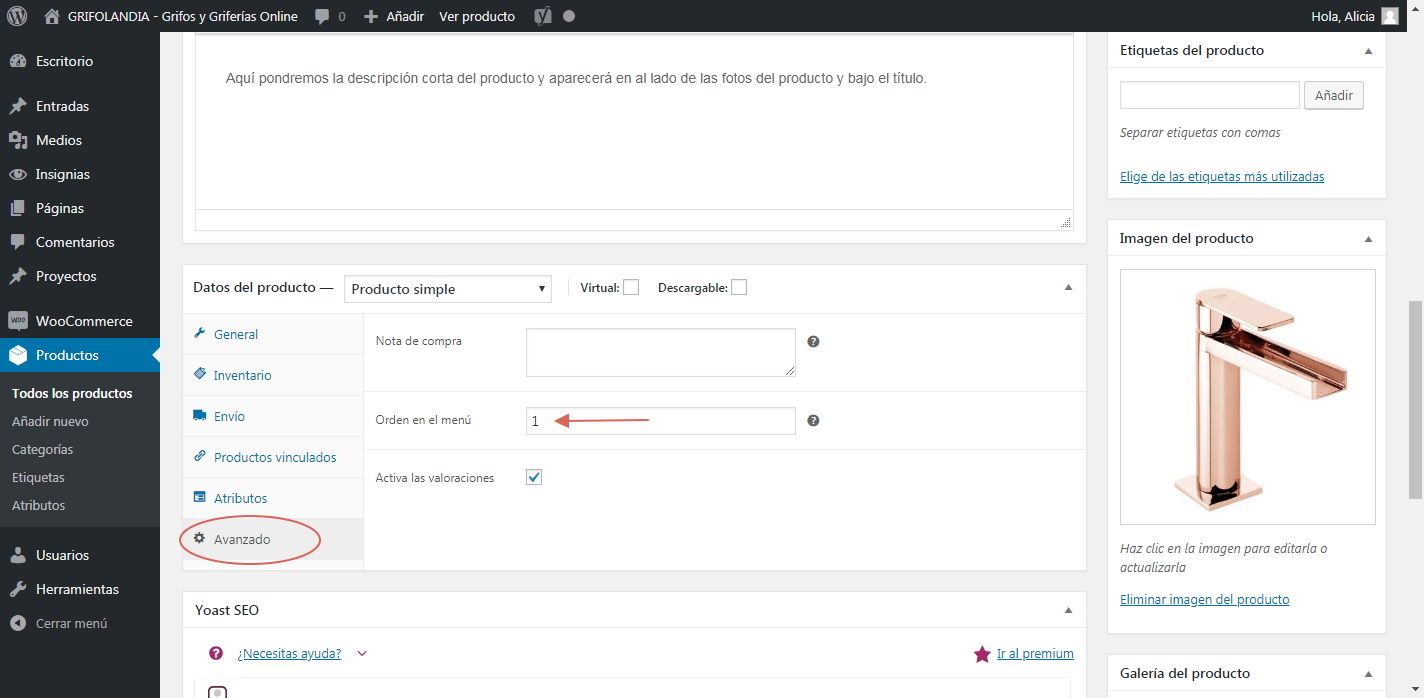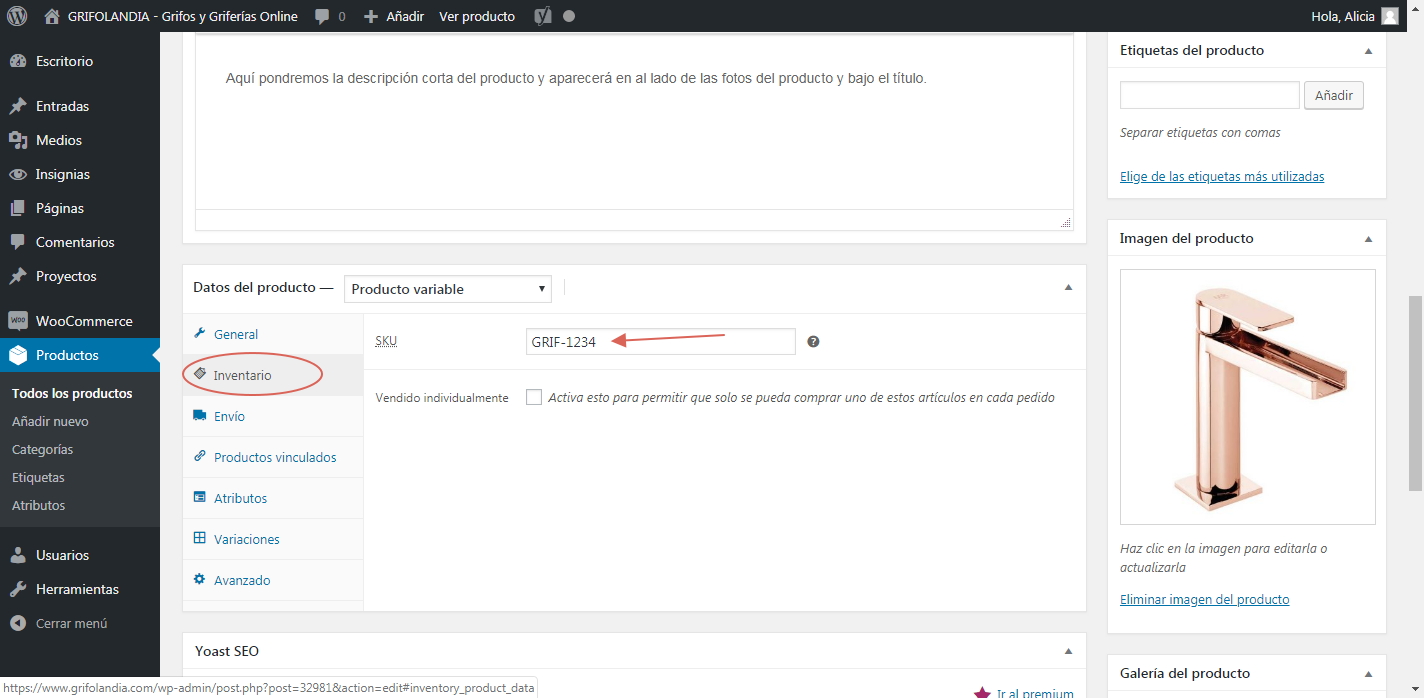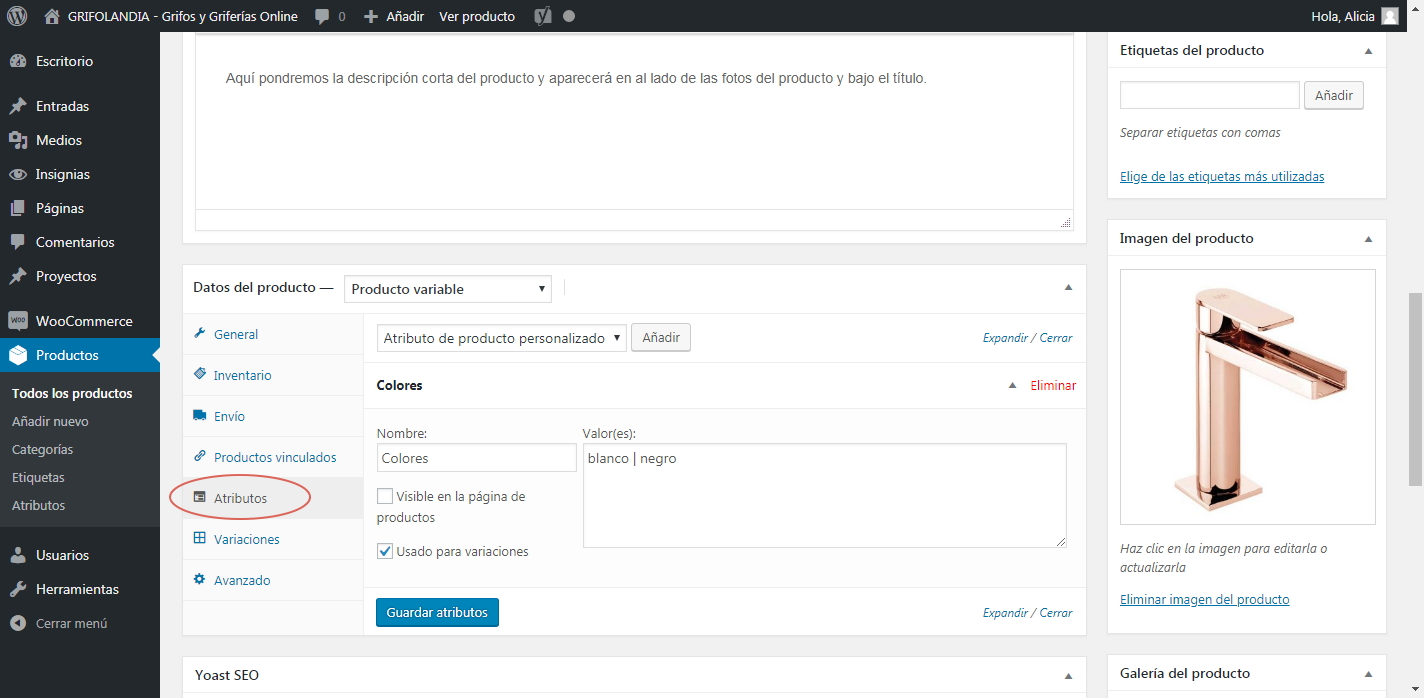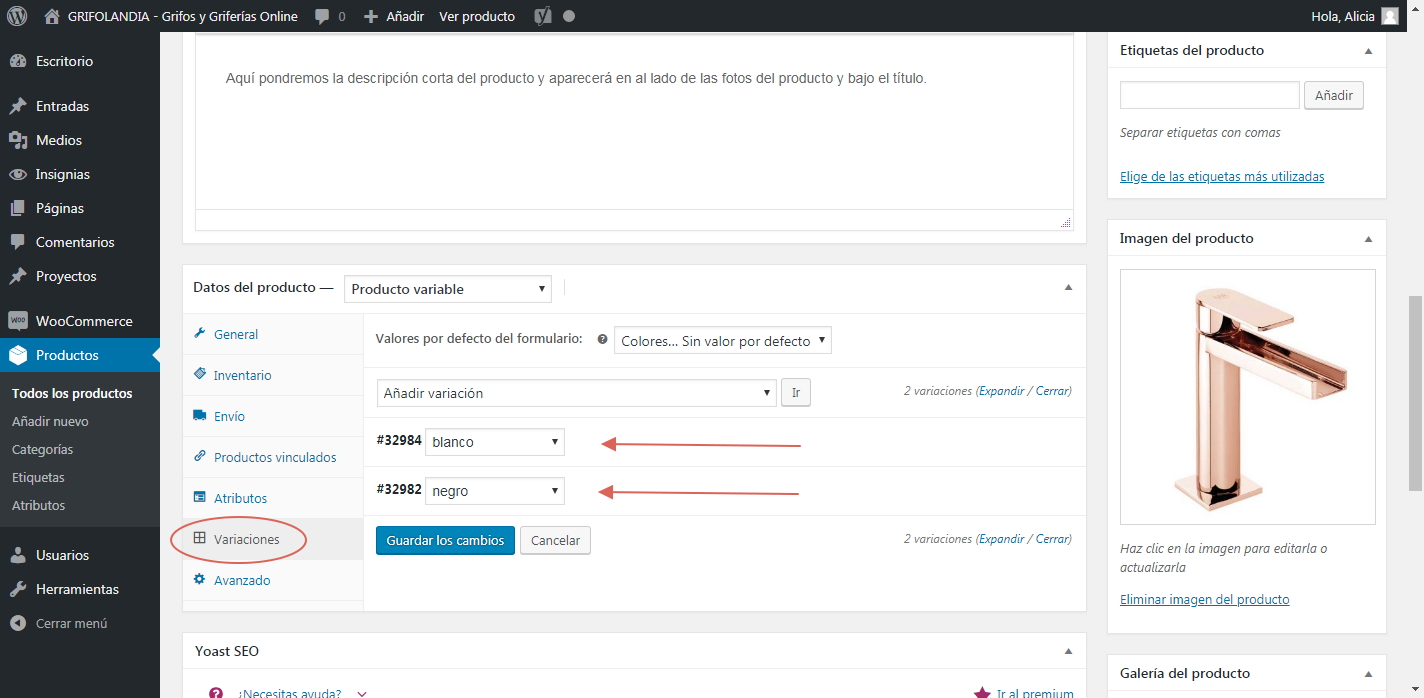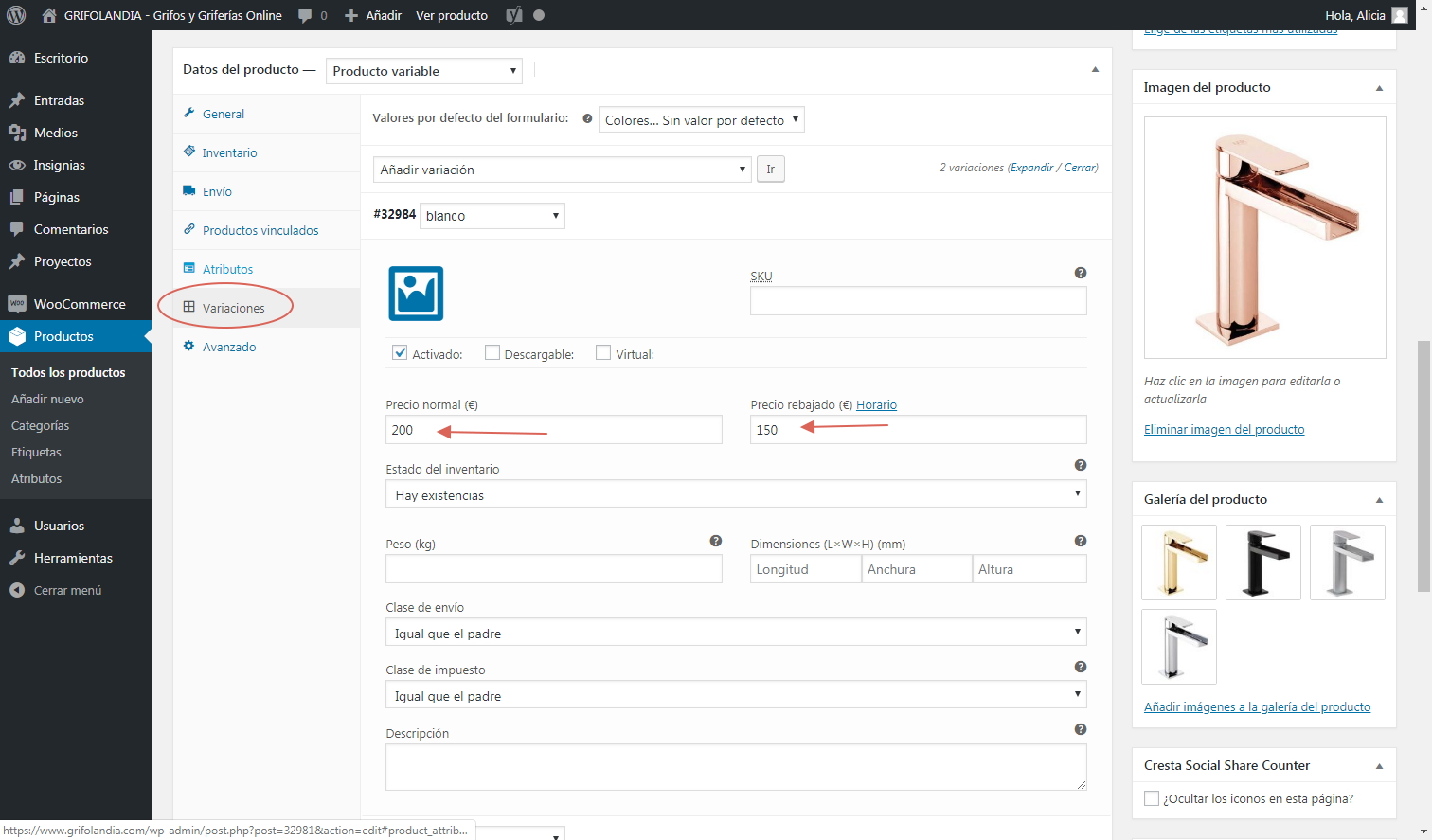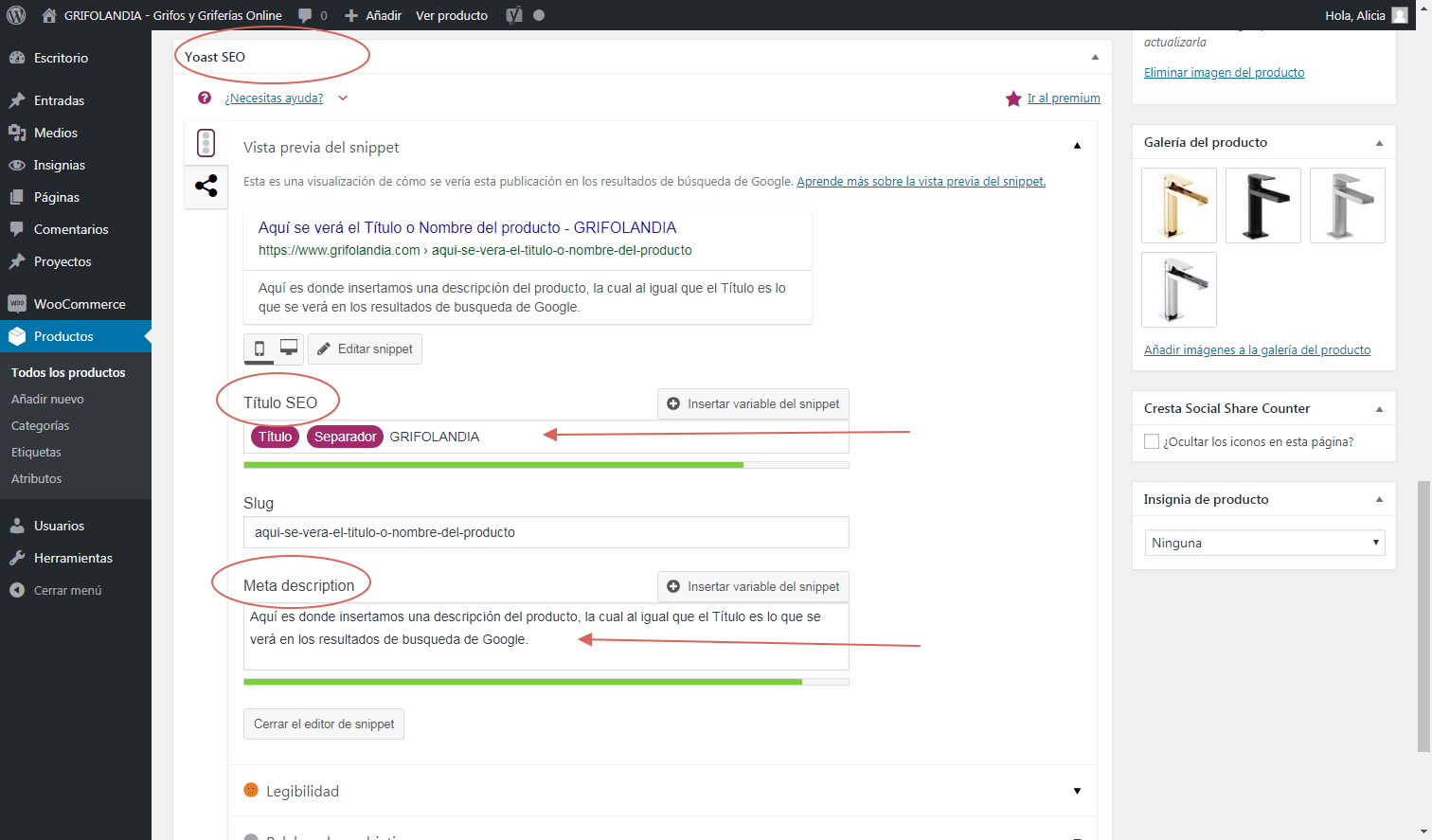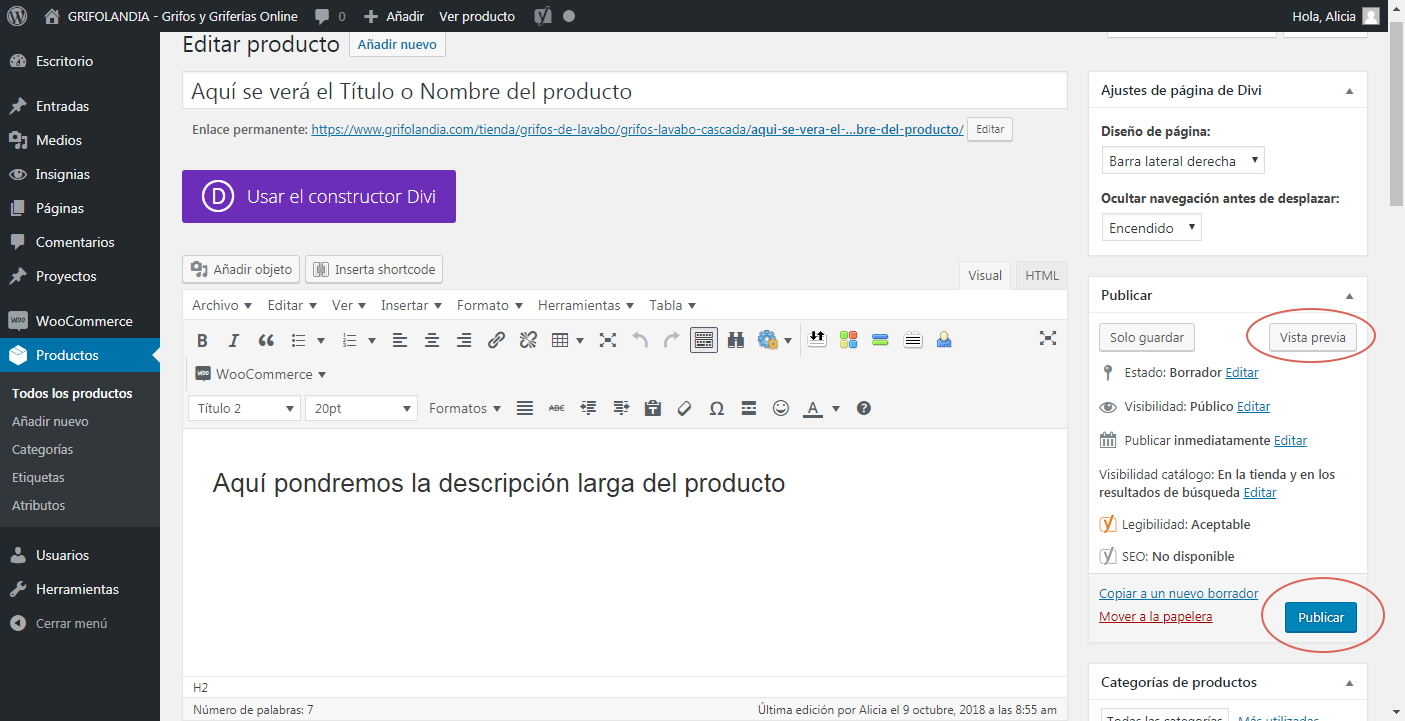Añadir un producto nuevo
Aquí verás cómo agregar un nuevo producto y cómo rellenar su ficha y campos correctamente.
Para añadir un producto a nuestra tienda necesitamos 3 cosas:
Imagen del producto
La imagen o imágenes que van a llamar la atención del cliente que está buscando este producto.
Precio del producto
Es el precio que pagará el cliente por el producto.
Información sobre el producto
Descripción y características que pueden interesarle al cliente para que se decida a hacer la compra.
Localizamos el producto
Para añadir un producto a nuestra tienda lo primero que tenemos que tener localizado es el producto del proveedor que vallamos a añadir.
Para localizar el producto dependemos de como nos lo facilite el proveedor. Hay proveedores que nos lo facilitan a través de un archivo PDF. y otros que nos lo facilitan a través de su propia web.
Para nuestra comodidad, tendremos una carpeta llamada proveedores donde guardaremos otras carpetas cada una con el nombre de cada proveedor, y dentro de cada proveedor guardaremos los archivos PDF, tarifas, fotos, etc. que cada proveedor nos facilite y todo lo relacionado con este proveedor.
Una vez localizado el producto, para añadirlo a nuestra tienda editaremos las imágenes que vallamos a poner en nuestra tienda y meteremos el producto en nuestra tarifa para saber el precio al que lo vamos a vender.
Vamos paso a paso.
Imágenes del Producto
El proveedor puede facilitarnos las imágenes directamente en archivos, a través de su web o a través de un PDF.
Nosotros vamos a subir las imágenes a nuestra tienda siempre con la misma medida, que es: 760 px por 760 px con una resolución de 72 px/pulgada.
Es muy difícil que el tamaño y peso de la imagen que nos suministre el proveedor coincida con el que a nosotros nos interesa, por lo que tendremos que editar y optimizar las imágenes nosotros. Para ello utilizaremos Photoshop.
Estos son algunos casos que se nos pueden dar.
Editar y optimizar una imagen facilitada por el proveedor en archivo.
Editar y optimizar una imagen facilitada por el proveedor a través de la web.
Editar y optimizar una imagen facilitada por el proveedor a través de un PDF.
De esta manera ya tendremos las imágenes que necesitamos preparadas para nuestro nuevo producto.
Precio del Producto
Para saber el precio que tenemos que poner en nuestra tienda, meteremos el producto en nuestra tarifa (Archivo de Excel Proveedores)
En la columna “Ref.” pondremos la referencia que el proveedor nos da del producto.
En la columna “Descripción” pondremos el nombre del producto (Esto será lo que verá el cliente en la factura)
En la columna “PVP o Puntos” se nos pueden dar varios casos.
1 – El proveedor nos da el valor en puntos: Pondremos en la columna “PVP o Puntos” los puntos del producto y en la columna “Valor Punto” el valor del punto.
2 – El proveedor nos da el PVP y el descuento: Pondremos en la columna “PVP o Puntos” el PVP del producto, en la columna “Valor Punto” pondremos 1 y en la columna “1º Desc.” pondremos el descuento que nos de el proveedor.
3 – El proveedor nos da el precio Neto: Pondremos en la columna “PVP o Puntos” el precio Neto del producto y en la columna “Valor Punto” 1.
Ahora ya solo tendremos que poner en la columna “% BENEFICIO” el porcentaje que queremos ganarle al producto. y en la columna “Unid TRANSPORTE” pondremos el importe que calculemos que costará enviar el producto.
Una vez rellenas todas estas columnas, en la columna “Und. WEB” veremos el precio que tenemos que poner de este producto en la web.
Hay veces en las que el proveedor nos marca un precio mínimo de sus productos. Esto quiere decir que si marcando el porcentaje de beneficio que nosotros queramos ganarle a un producto el precio Web es inferior al precio mínimo que exige el proveedor tendremos que aumentar nuestro porcentaje de beneficio hasta igualar o superar el precio mínimo que el proveedor nos exige.
¿Cómo saber a que precio vamos a vender el producto?
Información del Producto
La información que nos de el proveedor sobre el producto es la que aprovecharemos nosotros para poner en la descripción corta y descripción larga en el producto en nuestra tienda.
Hablaremos de la descripción Corta y Larga llegado el momento.
Preparados para añadir producto a nuestra tienda
Ya tenemos las imágenes, el precio y la información del producto, ya podemos subir el producto a nuestra tienda para venderlo.
En primer lugar debes acceder a tu panel de administración.
Ve a tu navegador Chrome y debes tener el link en tu barra de Marcadores
Inserta tu nombre de usuario y contraseña y pulsa Acceder.
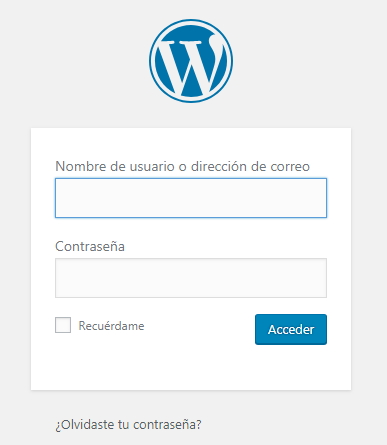
Ahora estás en la ventana de Productos
En esta ventana puedes ver todos los productos que has añadido a la tienda.
Para añadir un Producto nuevo puedes duplicar uno de los que ya tienes y sustituir lo que te interese, para ello debes hacer clic en Duplicar en el producto que tu consideres que te va a ahorrar más trabajo.
O puedes Añadir un Producto nuevo y editarlo desde cero haciendo clic en Añadir nuevo en la barra lateral izquierda en el desplegable de Productos.
Mira las flechas en la imagen.
Vamos a empezar con Añadir nuevo (Haz clic en Añadir nuevo)
Añadir nuevo Producto
Vamos a añadir un producto nuevo y editarlo desde cero, (cuando tengas soltura añadiendo desde cero ya verás como Duplicar producto te resultará mucho más sencillo y práctico)
Aquí verás cómo agregar un nuevo producto y cómo rellenar su ficha y campos correctamente.
Los campos a rellenar son los siguientes:
- Título o Nombre del producto
- Descripción larga
- Descripción corta
- Imagen del producto
- Galería de imágenes del producto
- Categoría
- Precio
- Yoast SEO (Etiquetas meta)
Ahora te explico paso a paso.
Guardar
Conforme vas rellenado campos es importante que vallas guardando para que no pierdas el trabajo que ya tienes hecho en el caso de que te salgas involuntariamente o por cualquier otro motivo. Da mucha rabia cuando lo tienes casi terminado y por ejemplo se va la luz y no has guardado.
Para guardar tienes que hacer clic en Solo guardar y no en Publicar, ya que si le das a Publicar se verá el artículo publicado sin estar terminado.
4 – Imagen del producto
Para establecer la imagen del producto debemos hacer clic en Establecer imagen del producto.
En la ventana que se nos abre podemos arrastrar la imagen que hemos elegido para nuestro producto, podemos seleccionarla de la biblioteca de medios si ya la hemos subido con anterioridad o podemos hacer clic en Seleccionar archivos y buscarla desde la pantalla del explorador de windows que se nos abre.
A las imágenes que subamos tenemos que añadir el texto que corresponda en los campos Título, Leyenda, Texto alternativo y Descripción (Normalmente es el mismo texto en todos)
5 – Galería de imágenes del producto
Si tenemos más imágenes del mismo producto que pueden ayudar al cliente a decidirse a comprar, es recomendable incluirlas y podemos hacerlo en Galería del producto – Añadir imágenes a la galería del producto, y actuamos igual que hemos hecho al establecer la imagen del producto.
En la ventana que se nos abre podemos arrastrar la imagen o imágenes que hemos elegido para la galería, podemos seleccionarlas de la biblioteca de medios si ya la hemos subido con anterioridad o podemos hacer clic en Seleccionar archivos y buscarlas desde la pantalla del explorador de windows que se nos abre.
A las imágenes que subamos tenemos que añadir el texto que corresponda en los campos Título, Leyenda, Texto alternativo y Descripción (Normalmente es el mismo texto en todos)
7 – Precio
Para poner el precio del producto debemos irnos al apartado Datos del producto, donde además del precio incluiremos algunos otros datos.
WordPress nos da la posibilidad de crear 4 tipos distintos de productos, pero nosotros solo vamos a usar de momento los productos Simples y los Productos Variables.
- Productos simples: cubre la gran mayoría de los productos que se venden, ya que hace referencia a productos simples que no tienen opciones o variaciones. Por ejemplo, una lata de bebida es un producto simple, mientras que un camisa para niños será variable, pues tendrá distintas tallas y precios.
- Productos variables: es un producto que tiene varias variantes, cada una de las cuales puede tener una referencia distinta, precio, opciones sobre acciones, etc. Por ejemplo, una camiseta disponible en diferentes colores y / o tamaños.
Para poner el precio a un Producto Simple
- Seleccionamos producto simple en el desplegable.
- En la pestaña General insertamos el Precio normal y Precio rebajado si procede.
- En la pestaña Inventario insertamos el SKU, que es un identificador único del producto o referencia.
- En las pestañas Envío, Productos vinculados y Atributos no hacemos nada.
- En la pestaña Avanzado si queremos podemos poner en Orden del menú la posición en la que queremos que aparezca el producto.
Para poner el precio a un Producto Variable
- Seleccionamos producto variable en el desplegable.
- En la pestaña General no hacemos nada.
- En la pestaña Inventario insertamos el SKU, que es un identificador único del producto o referencia.
- En las pestañas Envío y Productos vinculados no hacemos nada.
- En la pestaña Atributos añadimos los atributos que correspondan al producto. (Ejemplo, Colores) Ver más.
- En la pestaña Variaciones añadimos las variaciones que correspondan y en cada variación insertamos el Precio normal y Precio rebajado si procede. Ver más.
- En la pestaña Avanzado si queremos podemos poner en Orden del menú la posición en la que queremos que aparezca el producto.
8 – Yoast SEO (Etiquetas meta)
En este apartado vamos a definir un Título SEO y una Meta Descripción, ambas muy importantes para el posicionamiento de cara a los buscadores.
Título SEO
Normalmente el Título SEO coincide con el título de la página, es este caso con el Nombre del producto.
Podemos usar las variables de snippet o escribir nosotros, o combinar snippet con escritura. Es importante que no sea ni demasiado corto ni demasiado largo.
La barra de color que aparece por debajo nos indica la cantidad de palabras optimas. Naranja es pobre, Verde es correcto y Rojo es demasiadas.
Meta descripción
En esta etiqueta incluiremos una pequeña descripción del producto y si cabe algún argumento de venta. También es importante que no sea ni demasiado corta ni demasiado larga y al igual que el Título la barra de color que aparece por debajo nos indica la cantidad de palabras optimas. Naranja es pobre, Verde es correcto y Rojo es demasiadas.
IMPORTANTE
Lo que pongas en el Título y en la Meta Descripción no se ve en la página del producto, pero es lo que se ve en los resultados de búsqueda de Google cuando un cliente hace una búsqueda, por lo que hay que ser muy cuidadoso con lo que ponemos.
Ten en cuenta que lo que lea el posible cliente en el Título y en la Meta Descripción determinará en mucha medida el que este haga clic o no en nuestro enlace y por consiguiente entre o no en nuestra tienda. Si entra es posible que compre, si no entra es seguro que no comprará.
Publicar
Cuando ya lo has rellenado todo, el producto está listo para publicarlo y que pueda verlo todo el mundo y también lo puedan rastrear los buscadores (Google).
Pero antes de hacer clic en Publicar es aconsejable hacer clic en Vista previa para ver el resultado final y repasar como lo verá el cliente, hay veces que cometemos algún error y no nos damos cuenta asta que lo publicamos, por es mejor hacer una Vista previa y ver los posibles errores antes de Publicar.
Si ya hemos hecho Vista previa y está todo correcto, ya podemos hacer clic en Publicar.
Ya tienes otro artículo en la web, cuantos más tengas, más visitas y cuantas más visitas más ventas.
Si tienes alguna duda o sugerencia llámame
Marco Antonio
616 902 441